A.Eclipse2023 使用準備
Eclipse とは?
Eclipse は、「統合開発環境(IDE:Integrated Development Environment)」と呼ばれるアプリケーションです。
Java の開発を支援する各種機能が1つのアプリケーションにまとまっています。
IDE を使わずに、テキストエディタとコマンドプロンプトでプログラムを作成することもできますが、
IDE が自動でやってくれることを全て手動でやらなければいけないため、非常に面倒です。
そのため、IDE を使わずにシステムを開発することは基本的にありえません。
IDE にも色々ありますが、本研修では Eclipse を使用します。
Eclipse は入力を支援する機能がたくさんあり、プログラマーの負担を軽減してくれるので、生産性が向上します。 ものすごく多機能ですが、Java初心者にとってすぐに役立つものとしては以下の点が上げられます。
- 自動的にコンパイルしてくれる
- プログラムの実行が簡単
- クラスパスの設定が簡単
- コーディング支援(コードテンプレート、コンテンツアシスト機能)
- エラー箇所を教えてくれる
- ソースコードのフォーマットで読みやすいプログラムにできる
- インポート文を自動で追加してくれる
- Getter、Setterメソッドの自動生成
- 変数やメソッドの名前を変更しやすい
- メソッドを抽出しやすい
などなど他にもいっぱいメリットがあります。
何を言っているかわからない内容も多いと思いますが、Eclipse に慣れ、研修が終わる頃には全てわかるようになりましょう。
ITでは、この手のツールを使いこなすことも大切です。
本研修での開発環境
本来であれば、利用するバージョンに応じたJavaをダウンロード⇒インストールし、開発環境であるEclipseと連携して開発を行いますが、本研修で少々省略します。
はじめのJavaのダウンロード・インストールに関して、今回の研修上ではマイナーバージョンの差異による影響はないため、Eclipseに同封されているJavaを利用します。
従って、Javaのダウンロード⇒インストールはカットし、Eclipseのみで進めていきます。
Eclipse の起動
1. pleiades-2023.exeの実行
「C:\tool\pleiades-2023.exe」をダブルクリックします。
2. 作成先フォルダの選択
「作成先フォルダ」はそのままで【参照】ボタンをクリックします。
作業が完了すると、Cドライブ直下に「pleiades」フォルダが作成されます。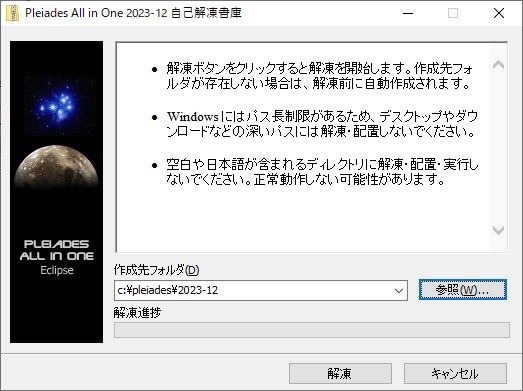
3. eclipse.exeの実行
「C:\pleiades\2023-12」 ⇒ 「eclipse」 ⇒ eclipse.exe をクリックします。
4. ワークスペースの選択
eclipse を使って作成したJavaプログラムなどをどこに保存するかという話です。
例えば、word や Excel などではファイルを新規作成したら、1ファイル毎に保存場所を決めますが、
eclipse の場合は先に保存場所を決めて、そこに新規作成したファイルを保存するようになっています。
ワークスペースはいくつでも作成できるので、学習用のワークスペース・仕事用のワークスペースというように区切ることも可能です。
場所は好きに決めて構いませんが、慣れてなくて不安という人はデフォルトのまま進めましょう。
デフォルトのまま進む人は【起動】ボタンをクリックします。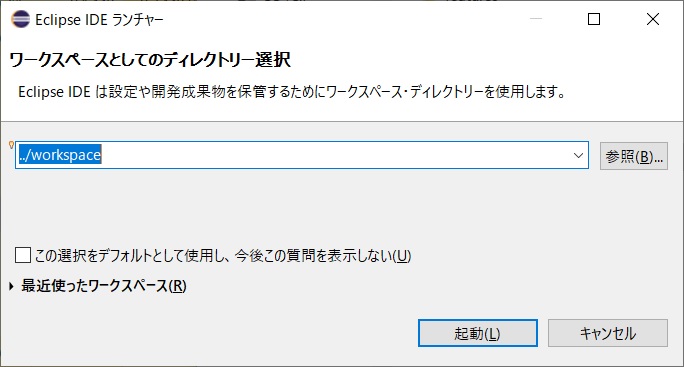
5. 開発画面
この画面上で Javaプログラムを作成行います。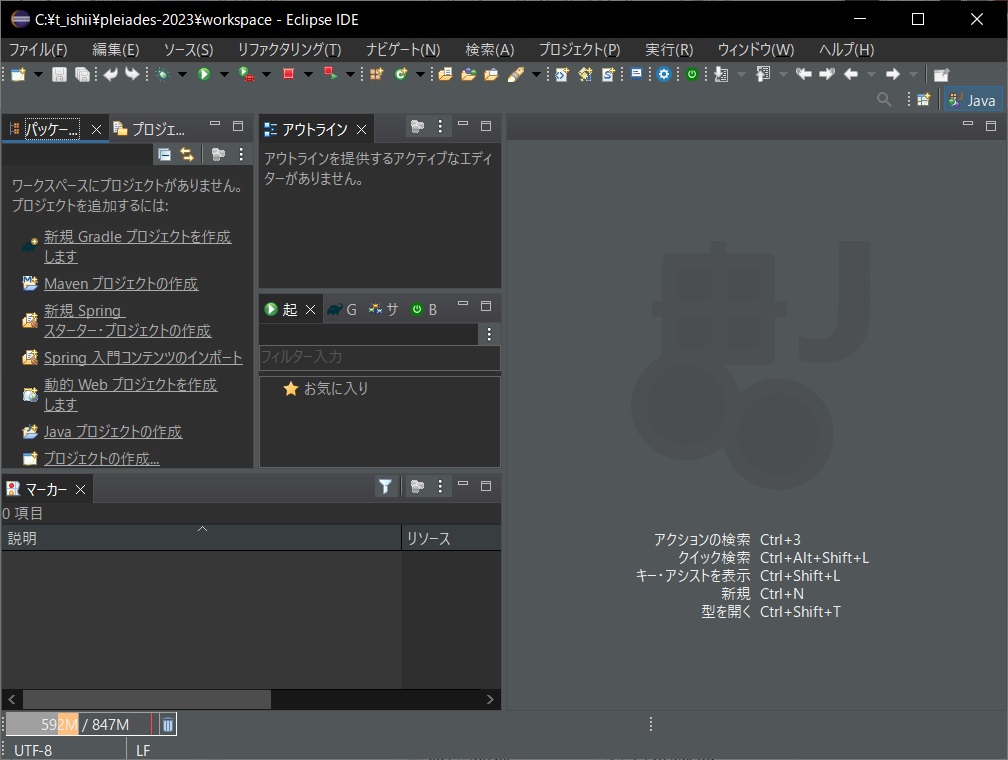
Copyright © Xincor miXell Co., Ltd. All rights reserved