B.Eclipse2023 使用方法
基本的な流れとしては、プロジェクトの作成 ⇒ Javaプログラムの作成となります。
Eclipse で Javaアプリケーションを作成する時は、『プロジェクト』という単位で管理します。
プロジェクトは一通りのプログラムやその他の情報をまとめて管理する単位です。
1つのプロジェクトに1つだけアプリケーションがあってもいいですし、複数のアプリケーションを含めることも出来ます。
またプロジェクト間の連携も可能です。
実務に入らないと分かりずらいかもしれませんが、プロジェクト = 案件と捉えてもいいと思います。
例えば、A社の ECサイト開発という案件があった場合、その開発で作成する全てのプログラムファイルを1つのプロジェクトで管理することもできますし、画面側のファイル(HTMLやJSなど)を管理するプロジェクトとサーバ側(Javaプログラムなど)を管理するプロジェクトと2つに分けて管理することもできるというお話です。
今回の研修では、1つのプロジェクトで研修中に作成する全ての Javaファイルを管理しましょう。
プロジェクト作成手順
1. 新規 Java プロジェクトの作成画面の表示
上部メニューの【ファイル】⇒【新規】⇒【Javaプロジェクト】 をクリックします。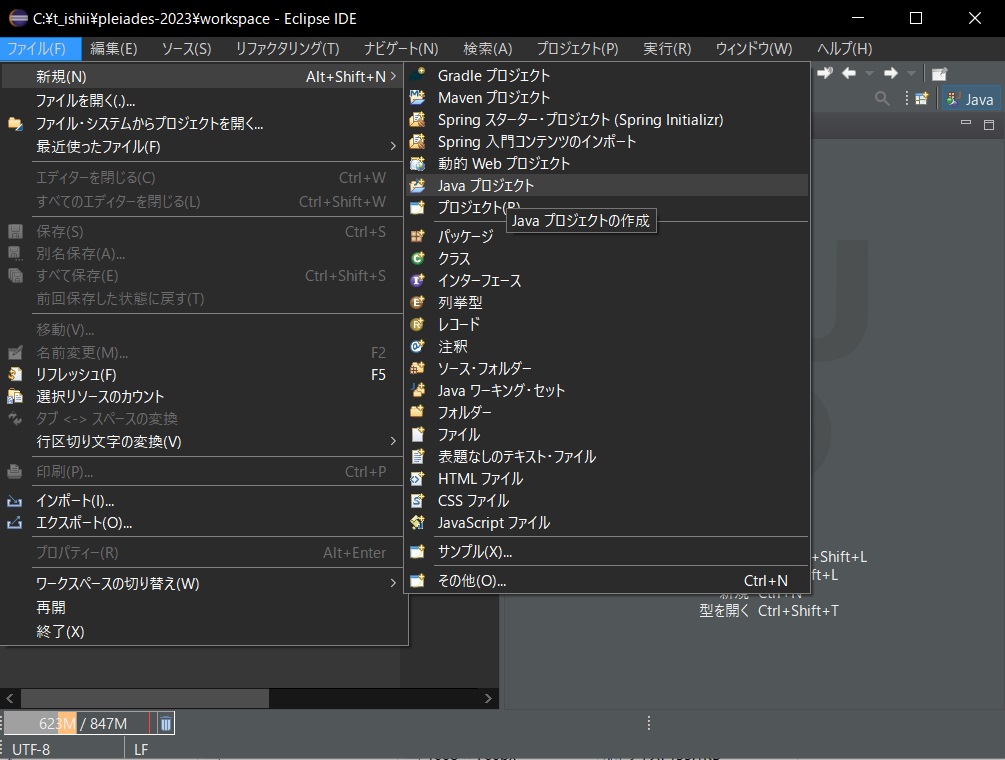
2. 新規 Java プロジェクトの作成画面の入力
- 「プロジェクト名(P):」
プロジェクト名は任意です。例が欲しい方は『JavaTrial』としましょう。 - 「JRE」
実行環境JRE の使用(V)【JavaSE-21】 にチェックをつけます。
最後に【完了(F)】ボタンをクリックします。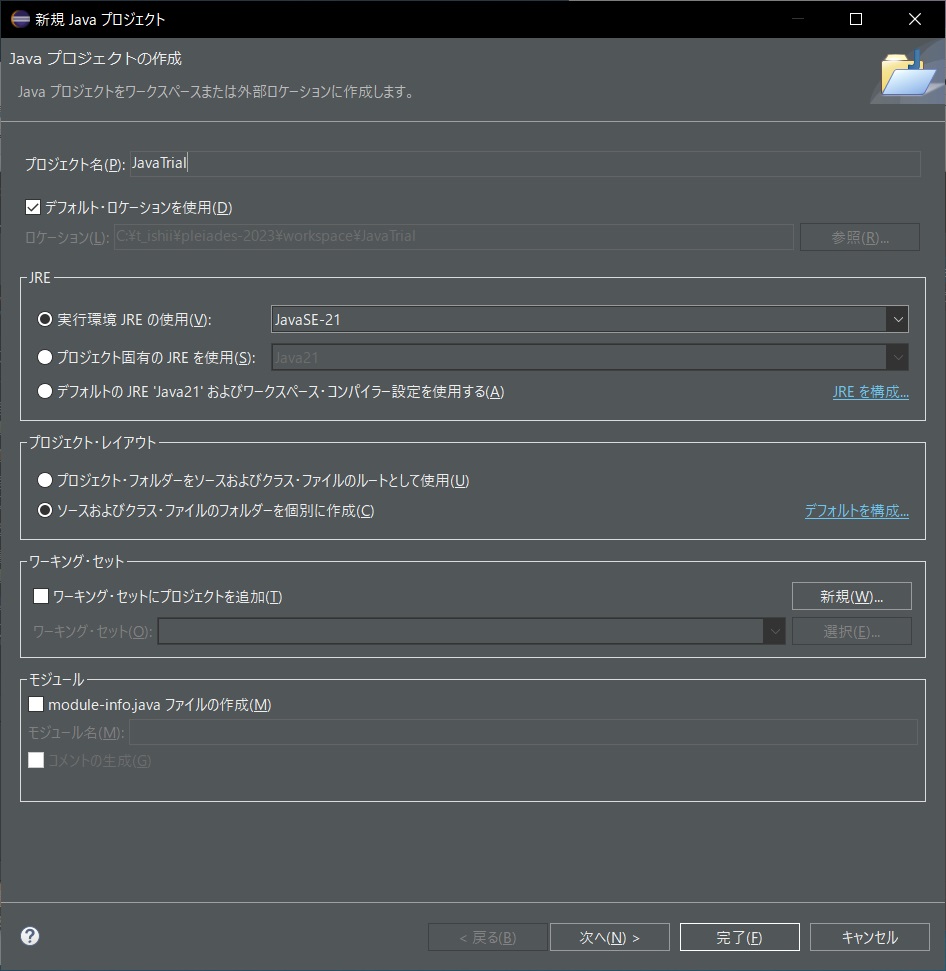
3. 新規 Java プロジェクトの作成完了
「パッケージエクスプローラー」タブの枠内に上記手順で設定したプロジェクト名のフォルダちっくなものができていれば成功です。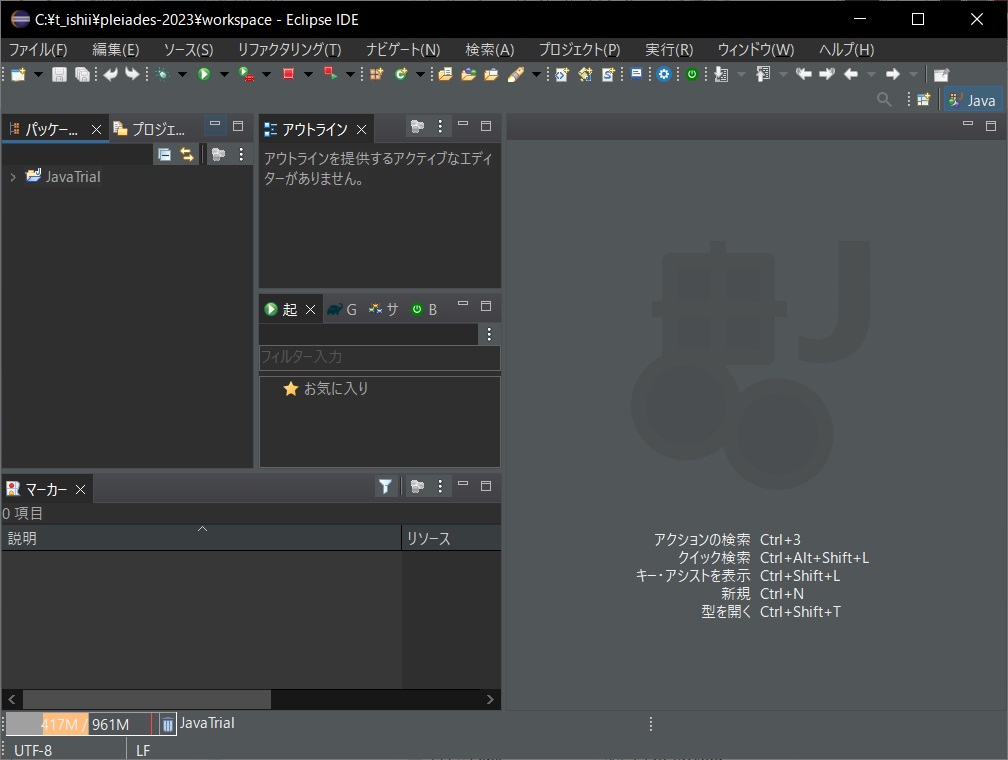
このプロジェクトの中でソースファイルの作成などを行います。
Javaクラス作成手順
1. 新規 Java クラス作成画面の表示
試しに、コンソール上にHelloという文字列を表示するJavaクラスを作成しましょう。
まず、プロジェクト名横の【>】をクリックして、展開します。
※「src」というフォルダちっくなものが表示されます。ソースファイルは全てここに保存します。
次に、「src」フォルダ上で右クリックでメニューを表示し、【新規】 ⇒ 【クラス】 をクリックします。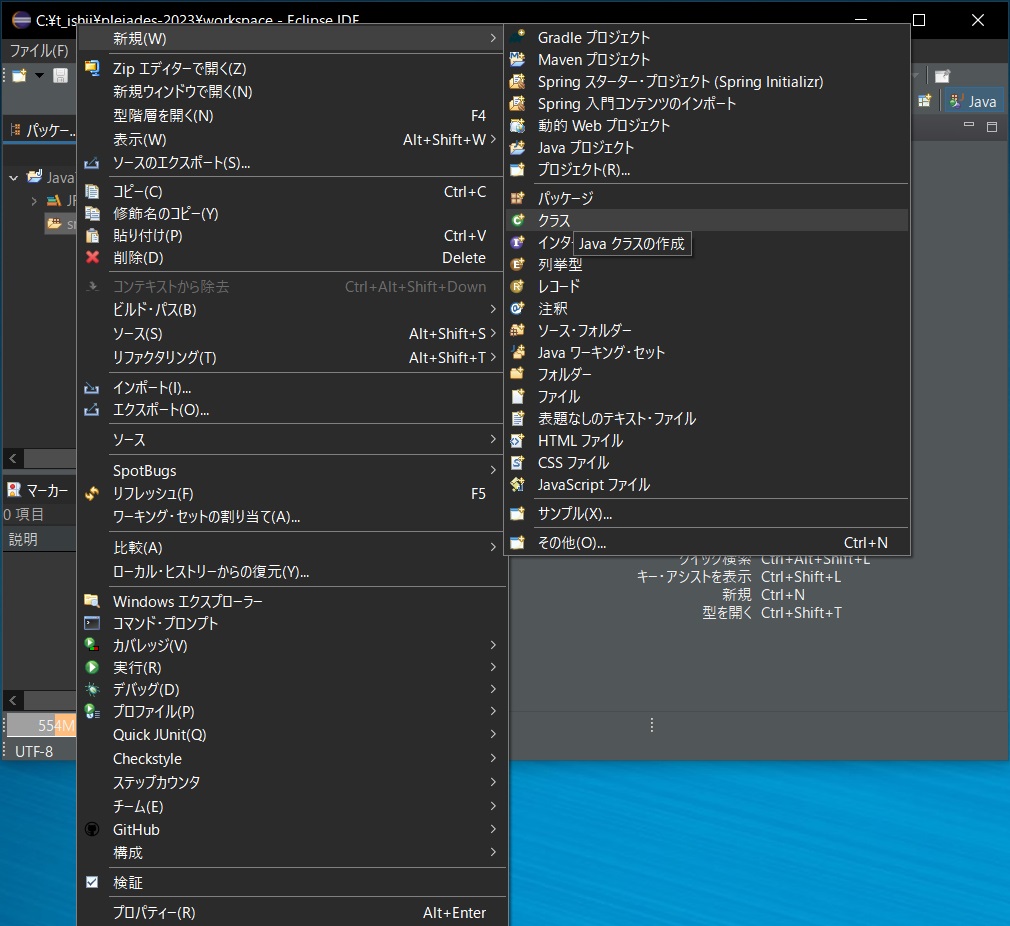
2. 新規 Java クラス作成画面の入力
- 「名前(M):」
クラス名を入力します。『何をするクラス』なのか意識して≪英語≫でクラス名をつけます。
ここでは、「Hello」という文字列をコンソールにプリントするクラスなので、ストレートに『PrintHello』としましょう。 - 「どのメソッド・スタブを作成しますか?」
【public static void main(String[] args)(V)】にチェックをつけます。
最後に【完了(F)】ボタンをクリックします。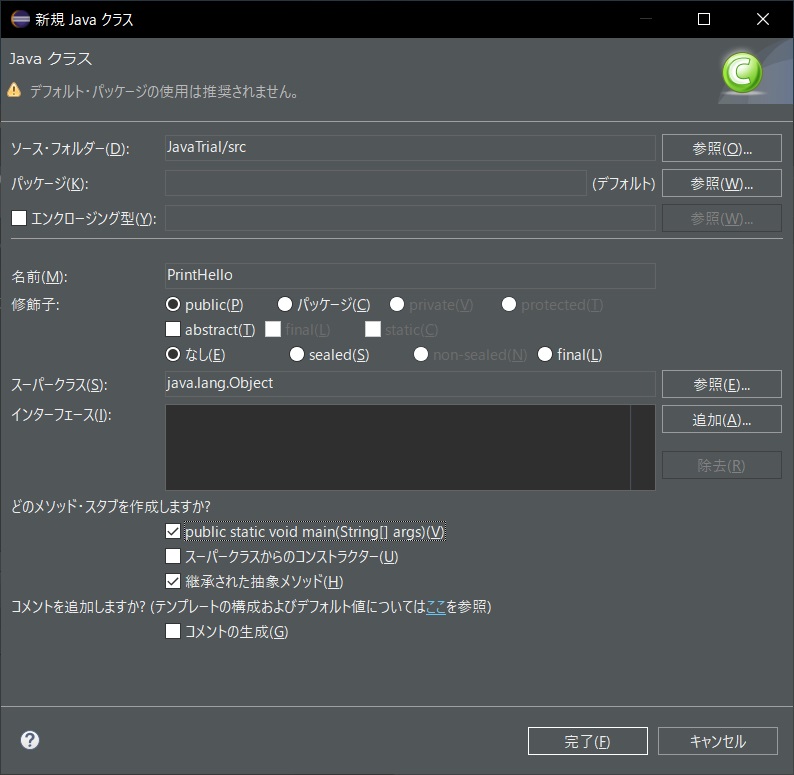
3. Javaプログラムの入力
右側に「PrintHello.java」と書かれたタブが生成されます。
※上記手順を通じて、「PrintHello.java」というファイルを作成したということです。
以下のように表示されているのを
public class PrintHello {
// TODO 自動生成されたメソッド・スタブ
}
次のように更新します。
public class PrintHello {
public static void main(String[] args) {
System.out.println("Hello");
}
}
更新したら、ctl + s で上書き保存します。
4. Java クラスの実行
パッケージエクスプローラー上の「PrintHello.java」上で右クリックでメニューを表示します。
【実行(R)】 ⇒ 【2 Javaアプリケーション】 をクリックします。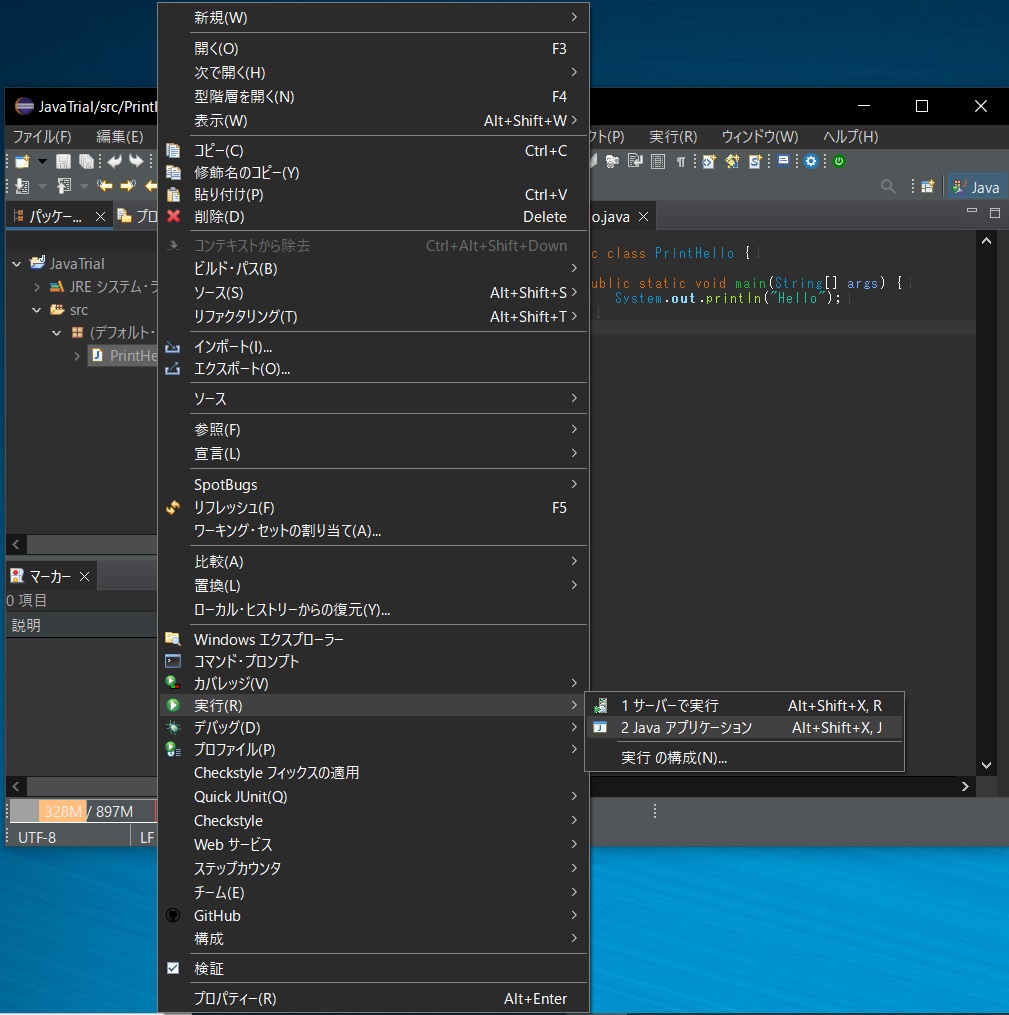
5. Java クラスの実行
左下の「コンソール」タブに Hello と表示されていれば成功です。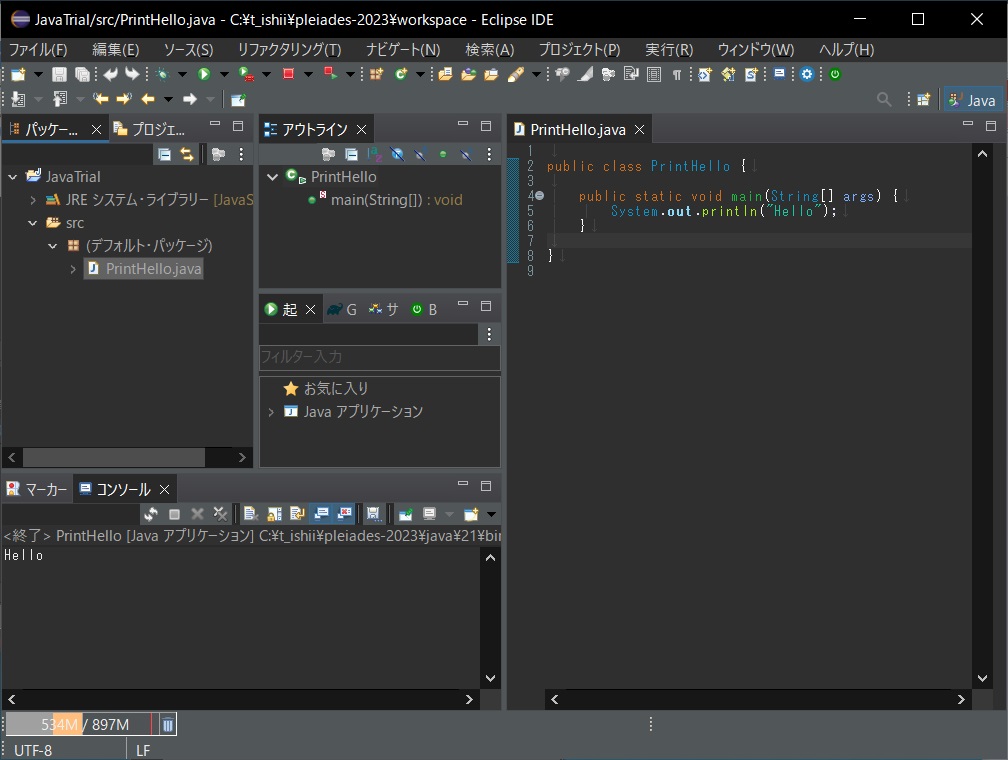
後は、[1.入出力、変数、計算]から順に例題・課題にチャレンジしていきましょう。
基本的に1つの例題・課題毎にクラスをつくり、少しずつ慣れていきましょう。
一部の課題を除いて、クラス名・メソッド名はサイト上で指定しています。
指定されているものについては、指定通りに作ってください。
指定されていないものについては、自分で考えて作成してください。
※本来であれば※
Javaクラスを作成する時、「デフォルト・パッケージ」に全ファイルを保存することはまずありえません。
(そもそも、デフォルト・パッケージを使うこと自体がありえませんが。。。)
1つのフォルダに全てのファイルを保存すると、ファイル数が増えていくにつれて煩雑かつ面倒になるので、
「パッケージ」(結果的にはフォルダのこと)を使って、意味をもったある程度の固まり毎に管理していきます。
財布の中にカードや現金をいっしょくたにしないのと同じです。
カードを入れるパッケージ、現金を入れるパッケージといったように、パッケージに意味を持たせることが大切です。
実務でもファイル数は2桁、3桁なんてざらです。何を入れるパッケージなのかを考えて作成されています。
逆に言えば、パッケージを見ればそこにどんなファイルが保存されているのか当たりをつけることもできるということです。
初めは分かりやすさ重視でデフォルト・パッケージを利用しますが、有る程度慣れてきた・知識がある方は、パッケージを作成し、そこで管理しましょう。
Copyright © Xincor miXell Co., Ltd. All rights reserved